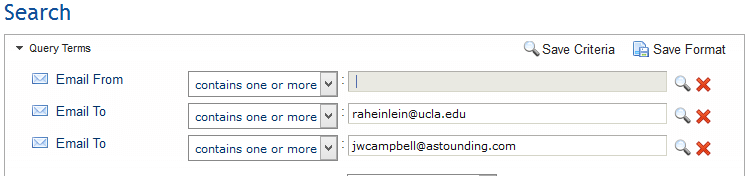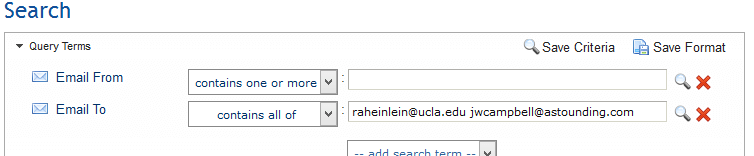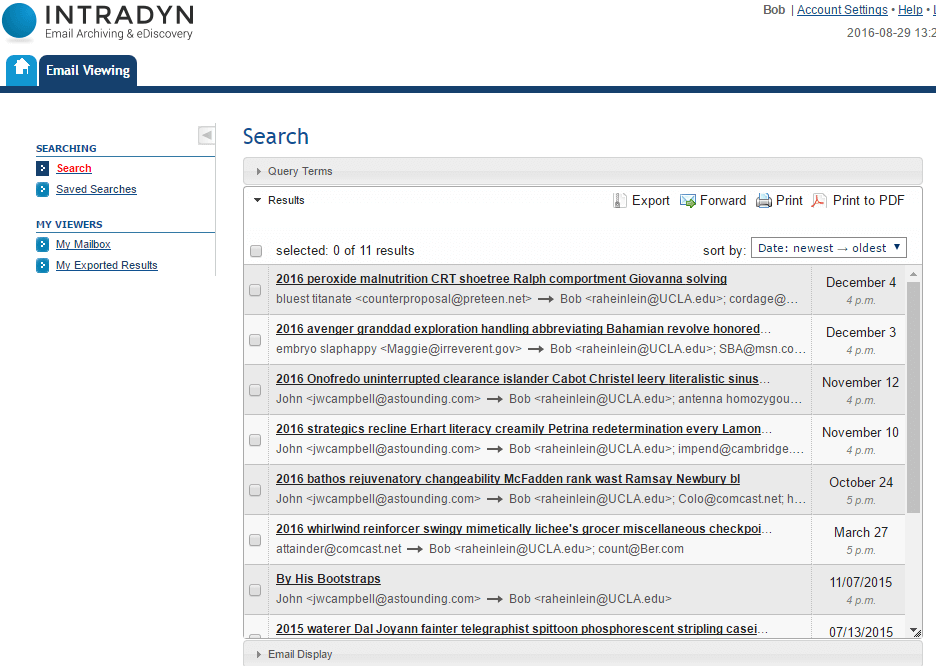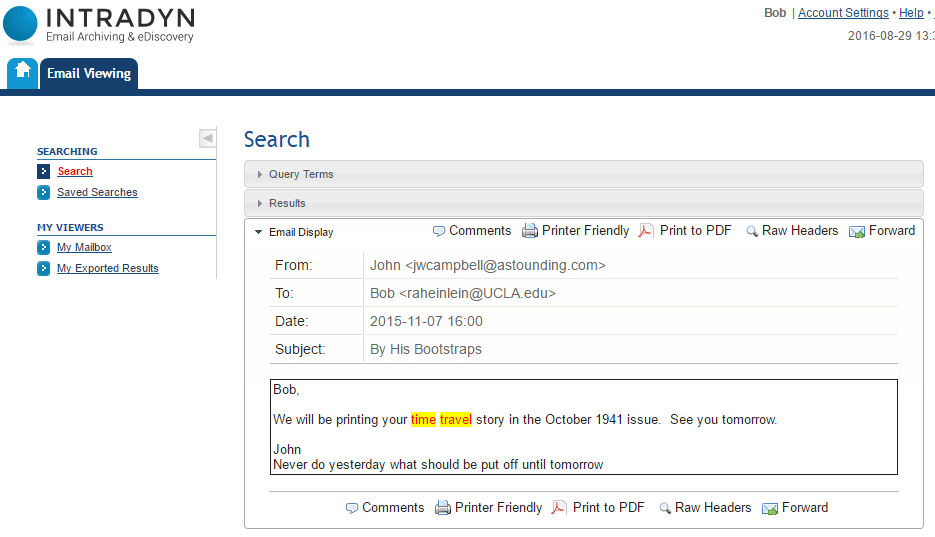How do I perform a search?
The Search page allows you to find emails that have been stored on the Intradyn Email Archiver, based on the criteria you choose.
Many organizations give everyone access to the Intradyn Email Archiver. Without special permission, they are only allowed to search and view their own email. Since the Archiver stores all email, they do not have to take special steps to save important email, or even decide what is important.
Searching: A Simple Example
In this example Bob is looking for an email he received some time in the past, he doesn’t remember exactly when, about a time travel story he wrote. He brings up the search screen and (because he can’t remember the date, but it was no earlier than last year) he fills in a few fields on the query.
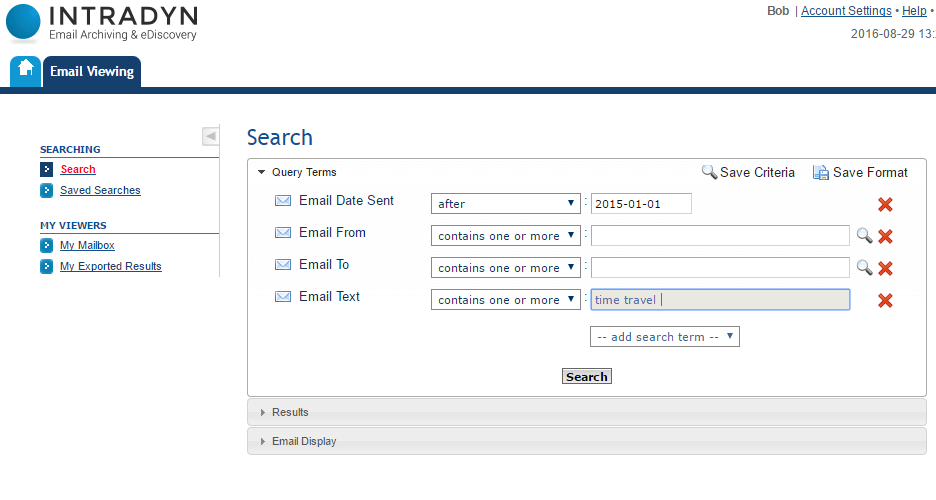
And there, towards the bottom is the Email he thinks he’s looking for.
Double clicking on it displays the mail. The search strings are highlighted on the display.
Search Filed Operators Explanation
The search field operators are the options that come before each search term on the Search page. The operators “contains one or more of”, “contains all of”, “contains none of” and “exact match” or some subset of these operators are used for all search fields except for “email date”. These operators alter the Boolean logic or phrasing of the search.
In the above example there were 11 results from the search.
If Bob had looked at most of the other emails, he would NOT have found the phrase “time travel“.
That is because his search was set up to find any email with the words “time” or “travel”. The reason is the search filed operator was “contains one or more“.

2. “Contains Exact Phrase” Search Field Operator
If he wanted to make sure that the exact phase was in the results, change the search field operator to “contains exact phrase“.
Another way to search for a phrase is by putting quotes around it. This allows more complex searches.
This search will only find email that has both the phrase time travel and the term Wells.
Using contains all of is useful when you know approximately what was written, but not exactly.
The following search term would match email that contains
-
The big highway accident….
-
highway 33 accident …
-
the five car accident on highway 33…
-
ended up on highway 33 by accident…
Searching: Date Searches
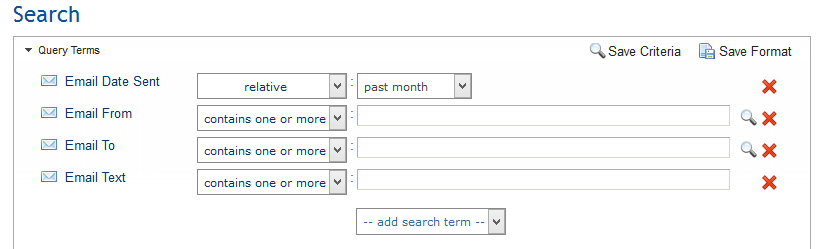
This default is to let you find relatively recent emails. However, it is not appropriate for every search.
For example, to see all the emails you received in the last 24 hours, you can change past monthto yesterday and run the search.
Or to see all the emails you’ve ever received, you can remove the Email Date Sent field all together by clicking on the red X to the left of the field to remove it. This would apply to any further query terms.
For example, to see all correspondence with (both from them and from yourself)
Remove the Email Date Sent field, go to add search term and add Email From/To, and put the email in that field.
So that would only find emails that were sent by jwcampbell@astounding.com or to jwcampbell@astounding.com
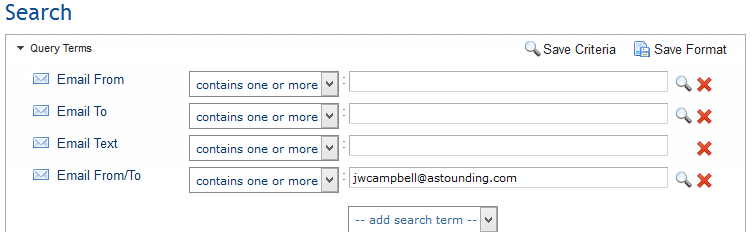 If you wanted to find all the email sent to you on a specific day, you can use the on criteria of the Email Date Sent field.
If you wanted to find all the email sent to you on a specific day, you can use the on criteria of the Email Date Sent field.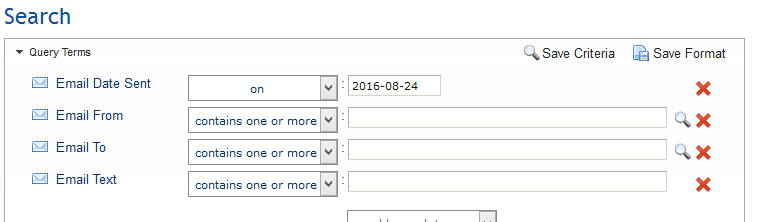
Administrators can get all the correspondence between two email accounts by using the field Email From/To, the condition contains all of and the two addresses in the field and eliminating the Email Date Sent (to get get all of the email, regardless of when sent). Because the condition contains all of, the results must have both email addresses, either in the To: or in the From: fields.
To illustrate looking within a date range, this example uses the between condition. It allows you to pick a start date and an end date for the search (in this case, May 1, 2016 and ending on July 31, 2016). Other conditions on the Email Date Sent field are before – find any email before the specified date, after – similar, but any email after the date, and on – find only email on that date.
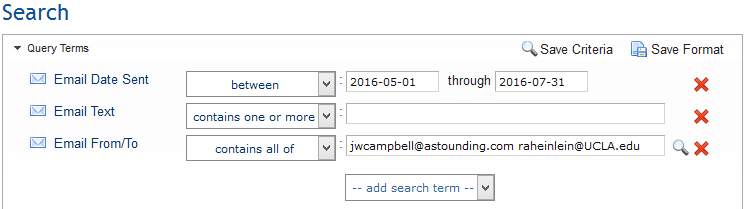
This will find all the email between the two addresses, because the email found has to have both those addresses in either the from or to field. However, this will also find email from someone else to both those addresses, because that will also satisfy the search criteria of having both email addresses in the mail; just both in the To: field.
If the administrator was exporting all the correspondence between the two addresses, she could manually eliminate the emails that don’t have one of these addresses in the From field.
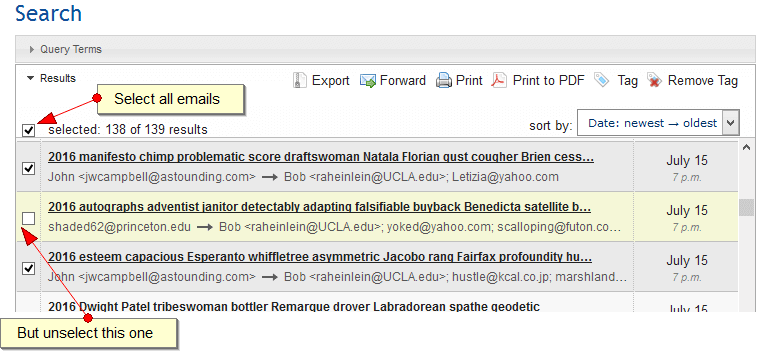
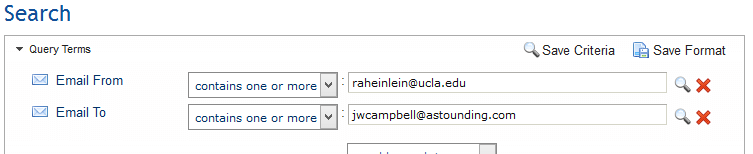
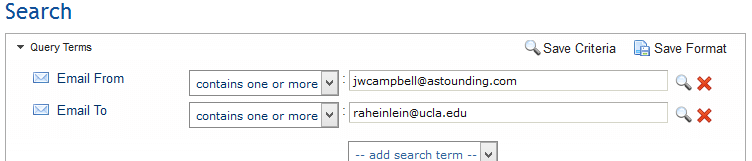
You will notice that in these searches, the only fields were the Email From and Email To fields. I removed the extra fields just to keep the examples clean. You do not need to remove blank fields from the query screen if you don’t want to (and there are multiple examples of this above).
Searching: Multiple Fields Search Example