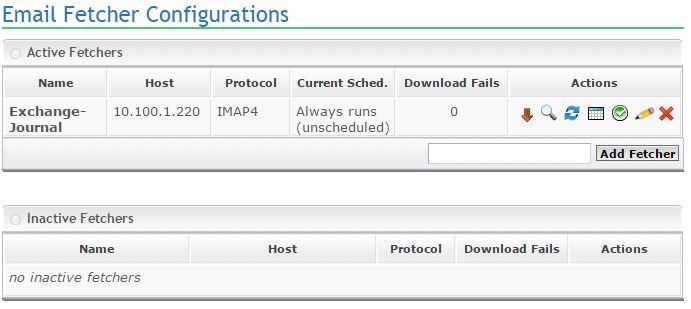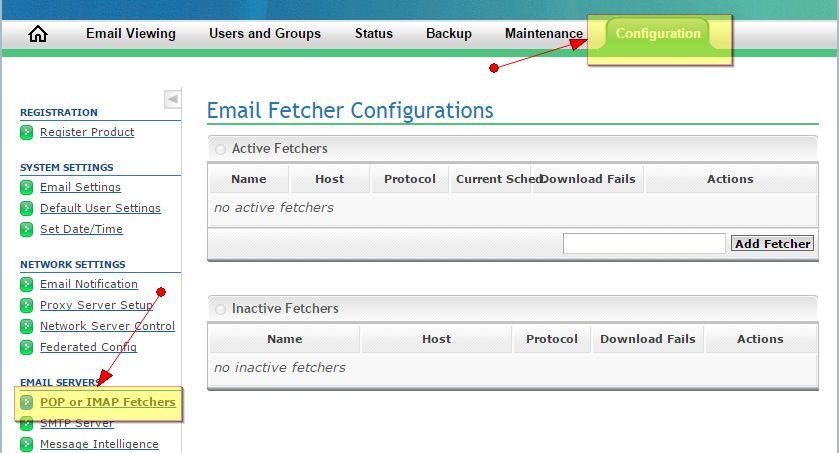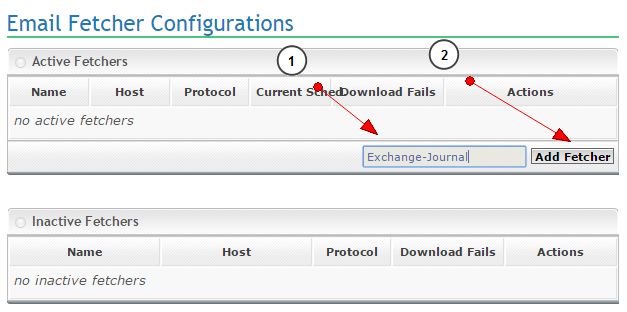How do I configure my email fetcher?
Your Orca has the ability to archive and index email from multiple email servers on your network. At any time, you are able to view which fetchers you have configured, as well as their current status.
NOTE: To add or make changes to an email fetcher, ensure you have the:
- server name
- user name (email address)
- password for the mailbox
- protocol (IMAP or POP3)
- the port you are using.
Navigate to Fetcher Configuration Page
Create fetcher by entering a descriptive name.
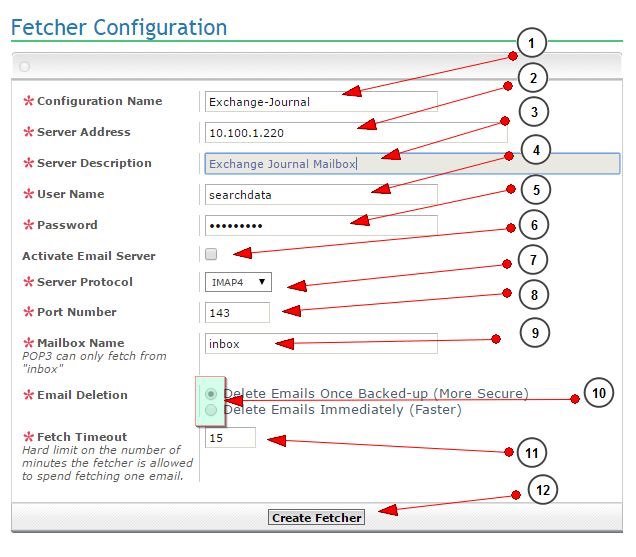
1. Configuration Name filed will be already filled out
2. Fill in the “Server Name” field with either the IP address or network name of the server.
3. Enter a “Server Description” for your reference.
4. Fill in the “User Name” with the email address username. (For the email address “example@compliance.com”, you would enter “example” as the username.)
5. Enter the Password you will use to log in to this user’s mailbox.
6. If this is the first time you are setting a fetcher do not check Activate Email Server. If you are adding more servers or changing configuration select whether or not you would like to activate this email fetcher at this time. (You can change this at any time).
7. Server Select which type of email server you are using, IMAP4, POP3, sIMAP4 (secure IMAP) or sPOP3 (secure POP).
8. Enter the Port Number for your email server (typically, 143 for IMAP, 110 for POP, 993 for secure IMAP, 995 for secure POP).
9. Enter the Mailbox Name you are fetching from. The default is “inbox”. If you want to fetch from some mailbox besides the inbox, you have to use IMAP rather than POP; POP3 is only capable of connecting to the inbox.
10. Choose your Email Deletion rule. This affects the delay between emails being fetched to the Orca and the emails being deleted from the mail server’s mailbox.
- (Recommended) Picking “Delete Emails Once Backed-up” will lead to the emails being removed only when they are backed up to a second storage location. The fetcher will check once per hour for new backed-up emails to delete.
- If you have remote backups configured, the delete will happen once the emails are on the remote server.
- (Applies to RazorSafe Hardware Appliance) If you have both remote backups and tape backups configured, the delete will happen once the emails are on tape.
- Picking “Delete Emails Immediately” will lead to the emails being removed as soon as they are fetched.
- For POP, this means every time an email is fetched it will immediately be marked as deleted and expunged when the connection closes.
- Since IMAP is capable of deleting in batch, IMAP fetchers will wait until up to 1,000 emails have been fetched before deleting.
11. Enter the maximum number of minutes an email should be allowed to download. If any message takes longer than this amount of time, it will be recorded as a download failure and reported in nightly email.12. When you have entered all of the above information, click “Create Fetcher”.
You will be back on Email Fetcher Configuration page. The fetcher will be visible in Inactive Fetcher section.
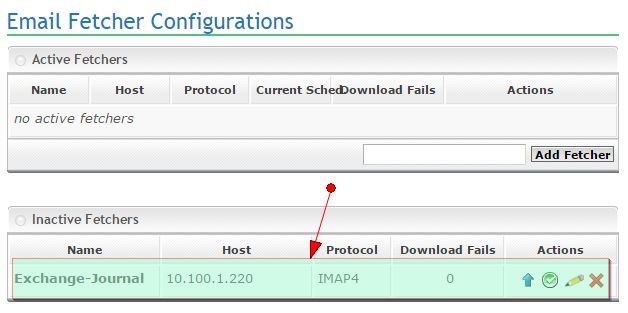

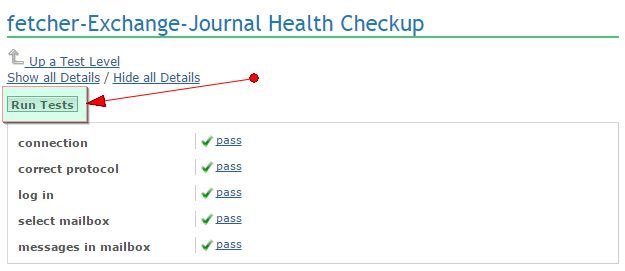
Fix any errors and run the test again. You will find most of the common errors in the knowledge base. If you are unable to fix the error contact support at support@intradyn.com or call 651-556-4336.
Once you all the errors are fixed and the all the tests are passed navigate back to fetcher configuration page (Configuration > POP or IMAP fetcher) page.
Click on Activate Fetcher Action